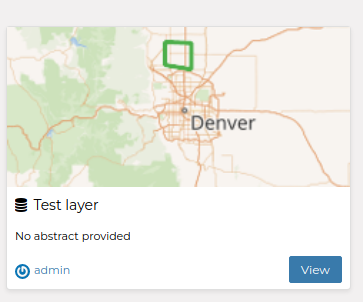Creating and Editing Data
Create an Empty Dataset
Click on
Add Resource > create dataset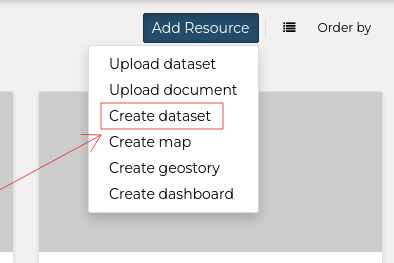
Fill the form with some values; first of all insert a
nameandtitleand selectPolygonasgeometry typeAdd three
attributesand click theCreatebuttonlabel:Stringvalue:Floatdate:Date
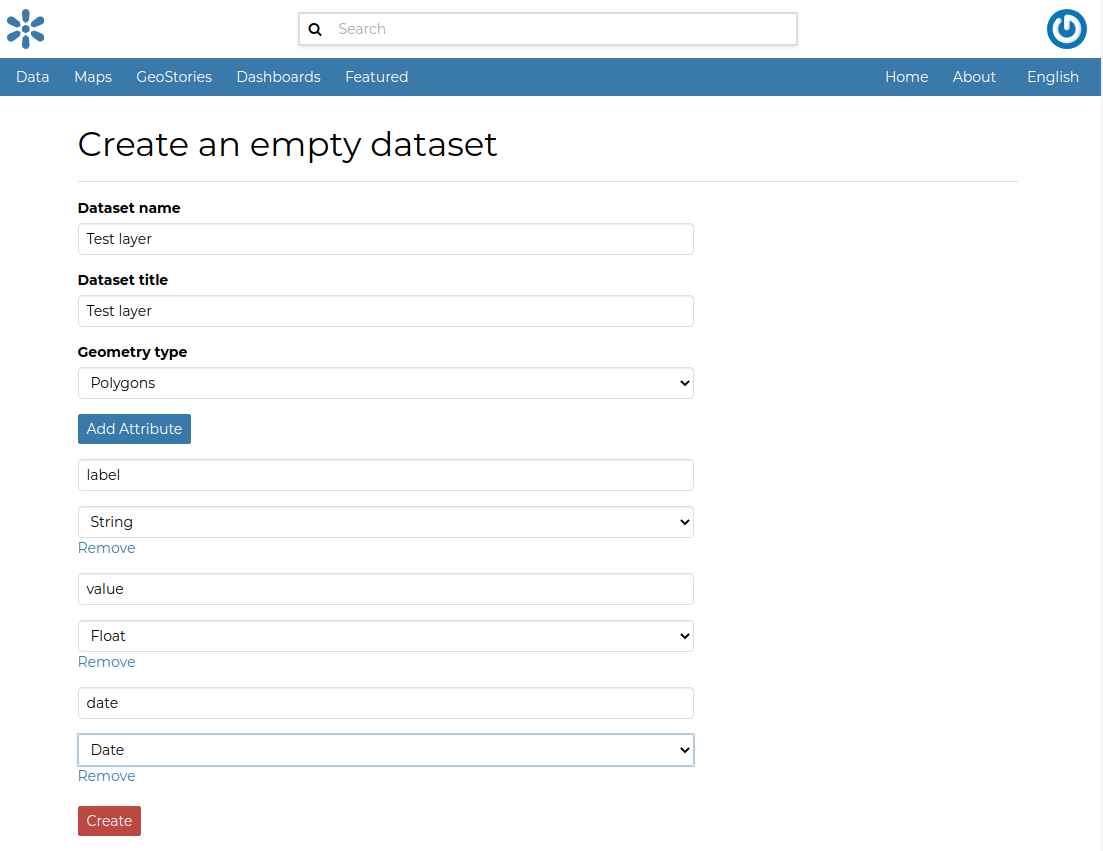
GeoNode will create the new empty dataset with the selected
geometry typeandattributesand will redirect you directly to the detail page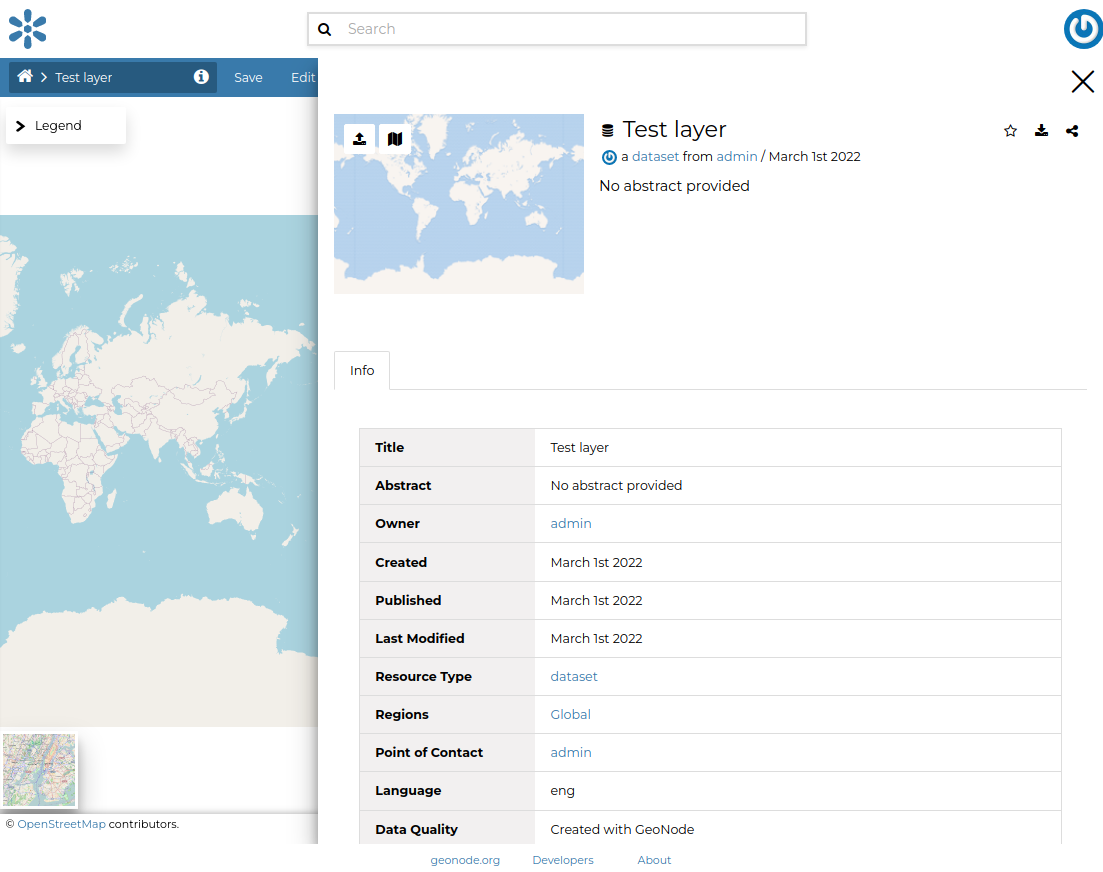
Edit the Dataset Data
Click on
Edit > Edit Data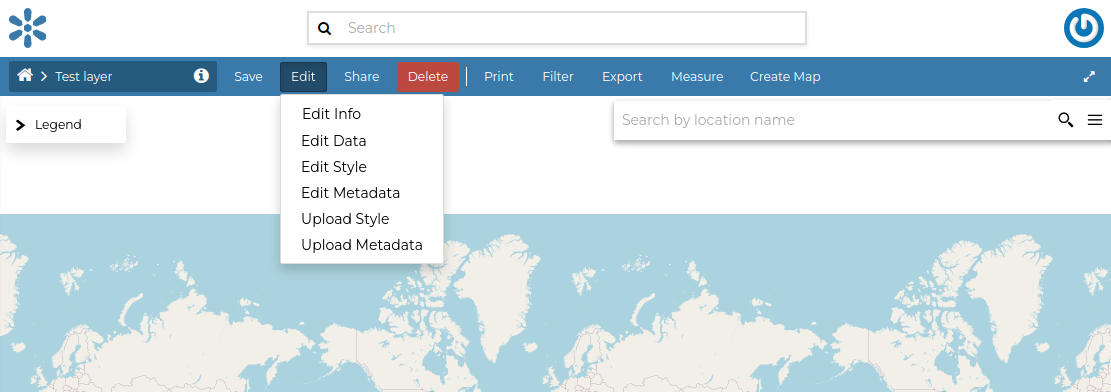
Click on the
pencilto enter theedit mode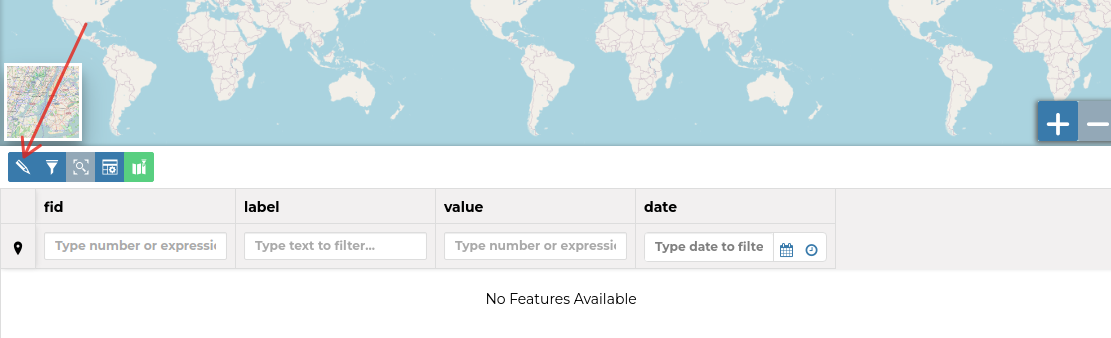
Click on the
add New Featurebutton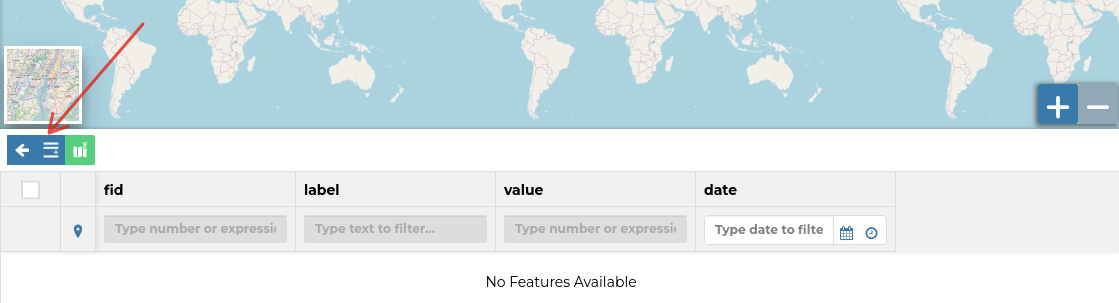
Click on the
pencilagain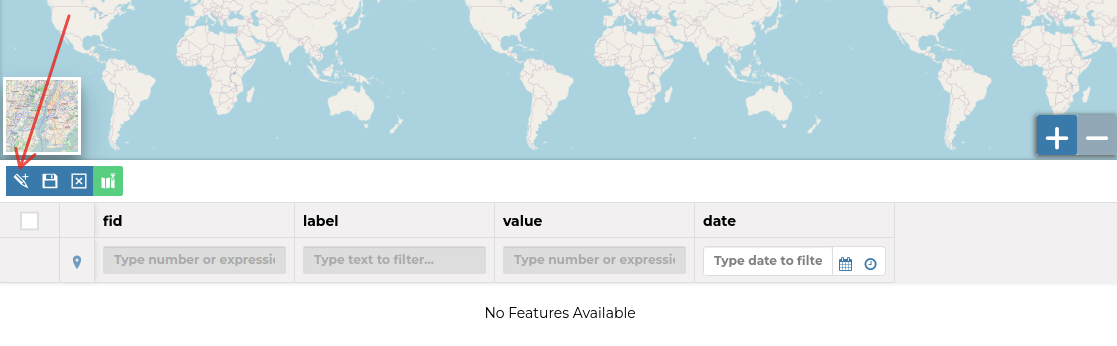
Draw a small
polygonover thedatasetand click on thefloppy diskbutton to save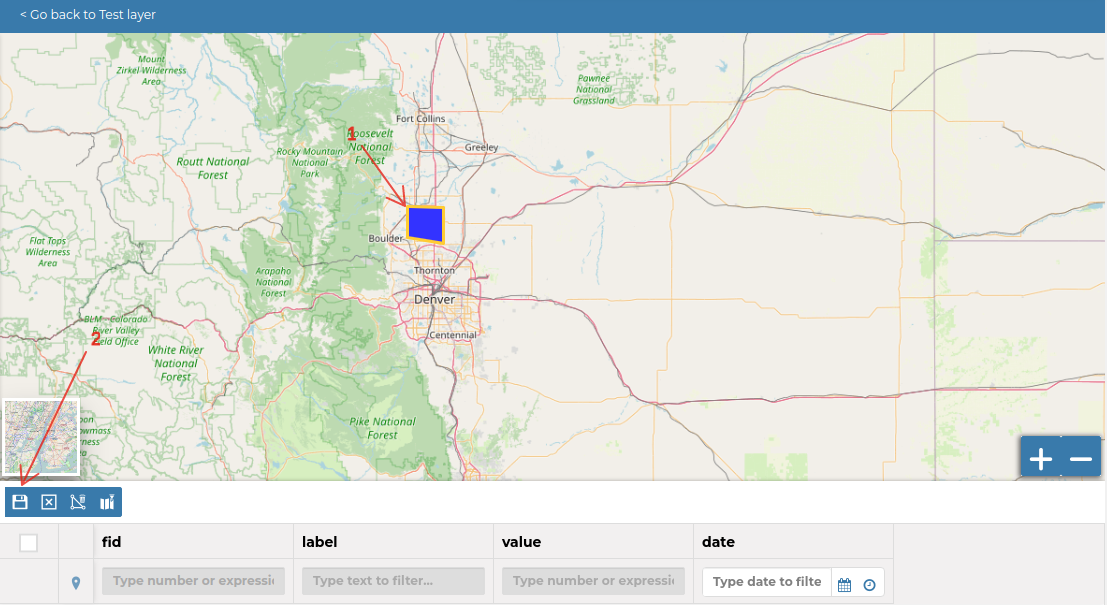
Double-click on the
attributes tablecolumns to enable theedit modeon the values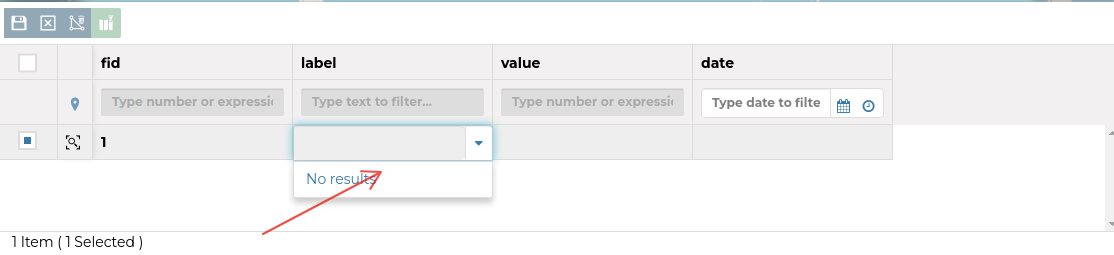
Insert some values as shown below; the date-time attributes must be provided in ISO format

Save and repeat the operation as many times you want
Once finished, go back to the dataset detail page; you will notice that GeoNode will show some features, but the bounding box is still the whole world; remember to clean the image cache of the browser to show the new features
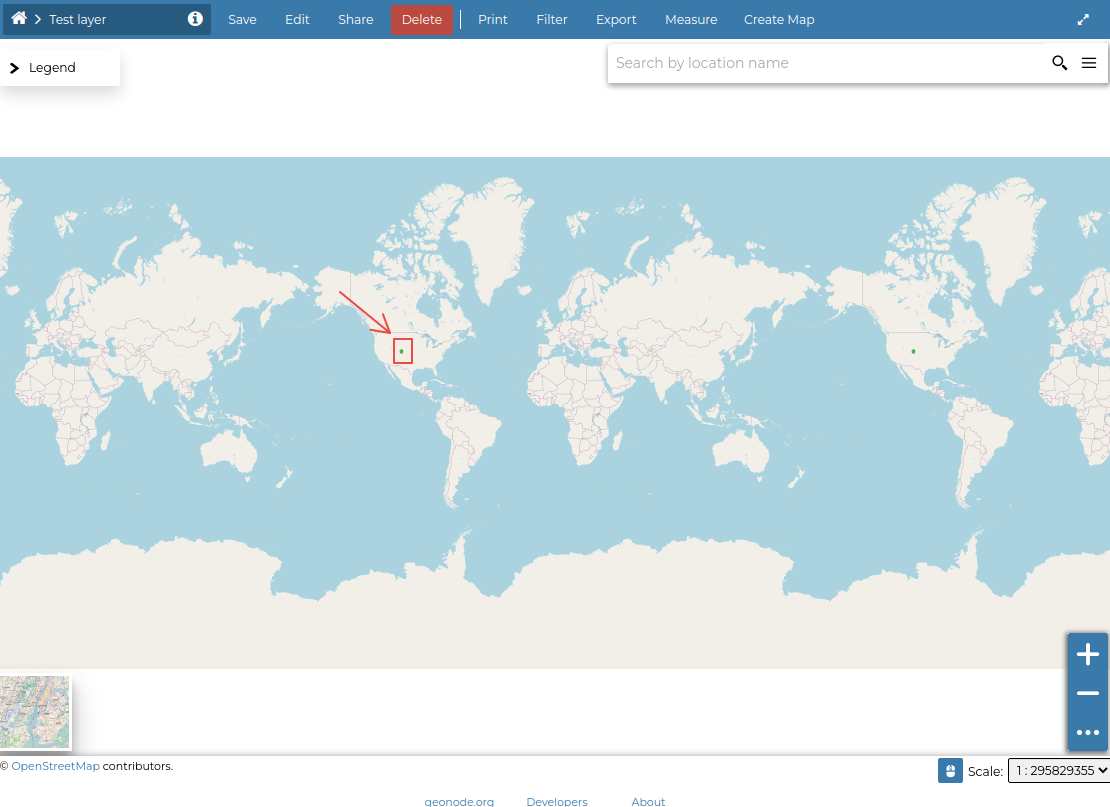
Update the Dataset Bounding Box
Logout and login again as an
admin; from the context menù, click onGeoServer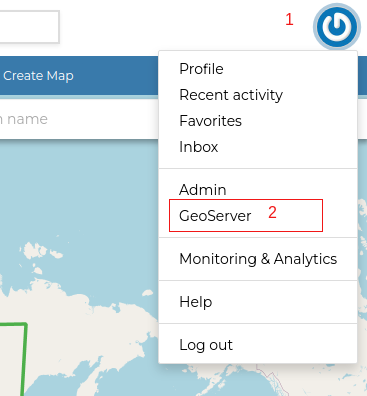
If you are still logged in as
test_user1on GeoServer, follow the steps below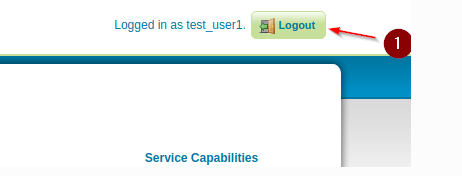

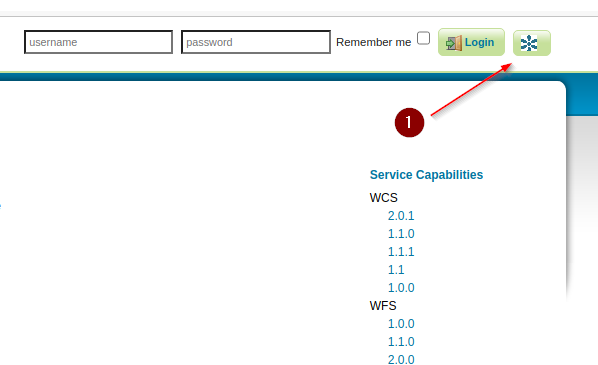
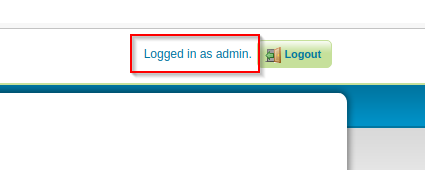
Go to the GeoServer
Data > Layerssection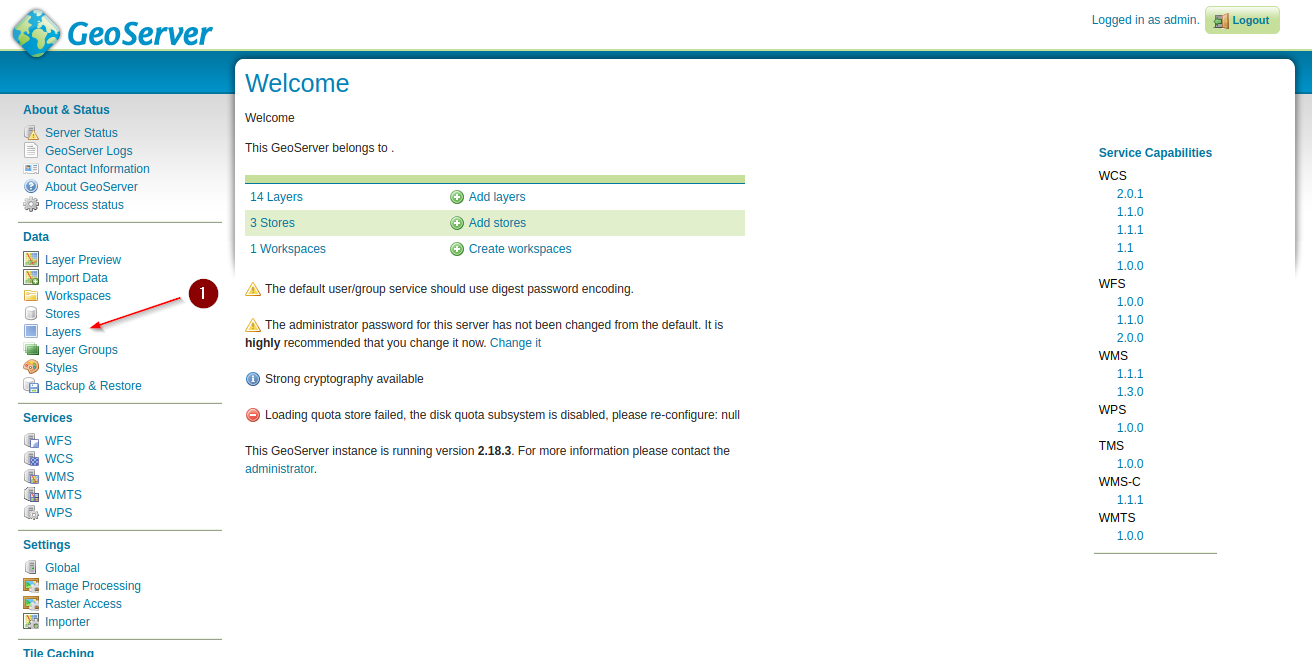
Select and click on the
Test layeryou just created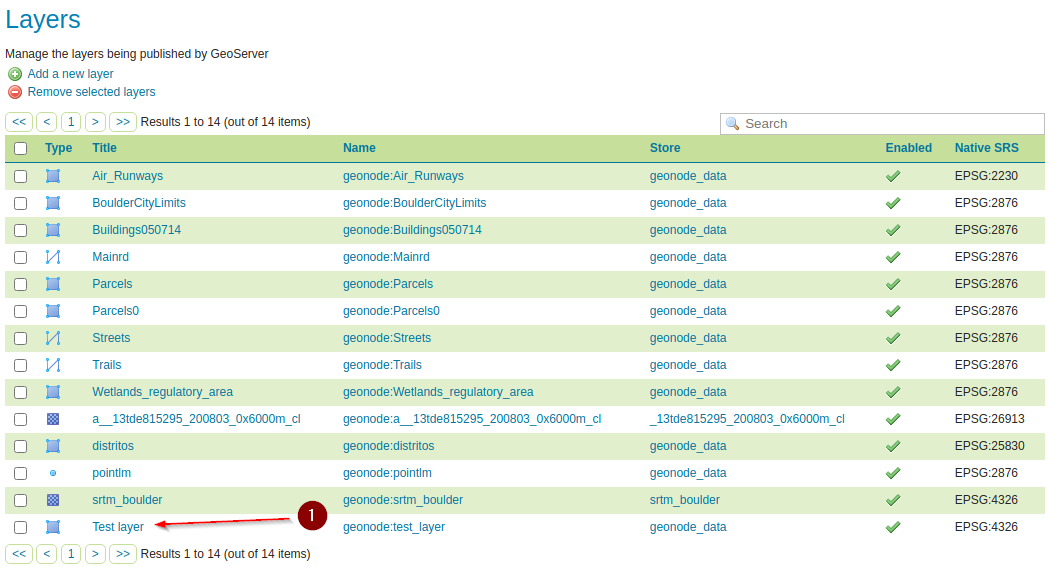
Scroll down to the
Bounding Boxessection, update them as shown in the figure, andSave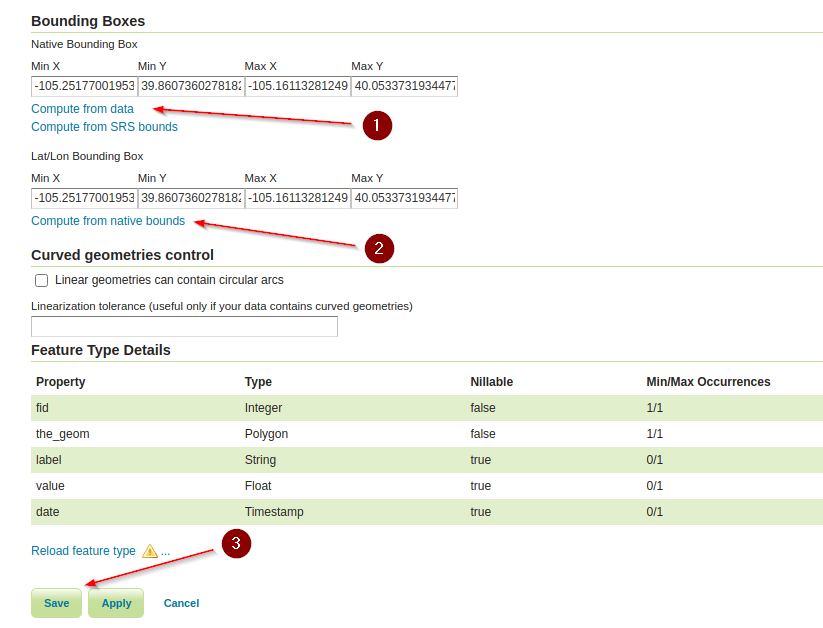
In order to allow GeoNode getting the updated
bboxyou can either:Edit the Metadata again and just click on the
UpdatebuttonRunning the
updatelayersmanagement command from thePython shellOpen a new
terminalwindow and move to/opt/geonodeRun the following commands
cd /opt/geonode/ workon geonode ./manage_local.sh updatelayers -f test_layer
Go back to
Test layerdetail page and refresh now the dataset will be zoomed on the right location
Delete Data
Enter the
Edit Datamode againSelect (click over) a polygon and click on the
Trash Binicon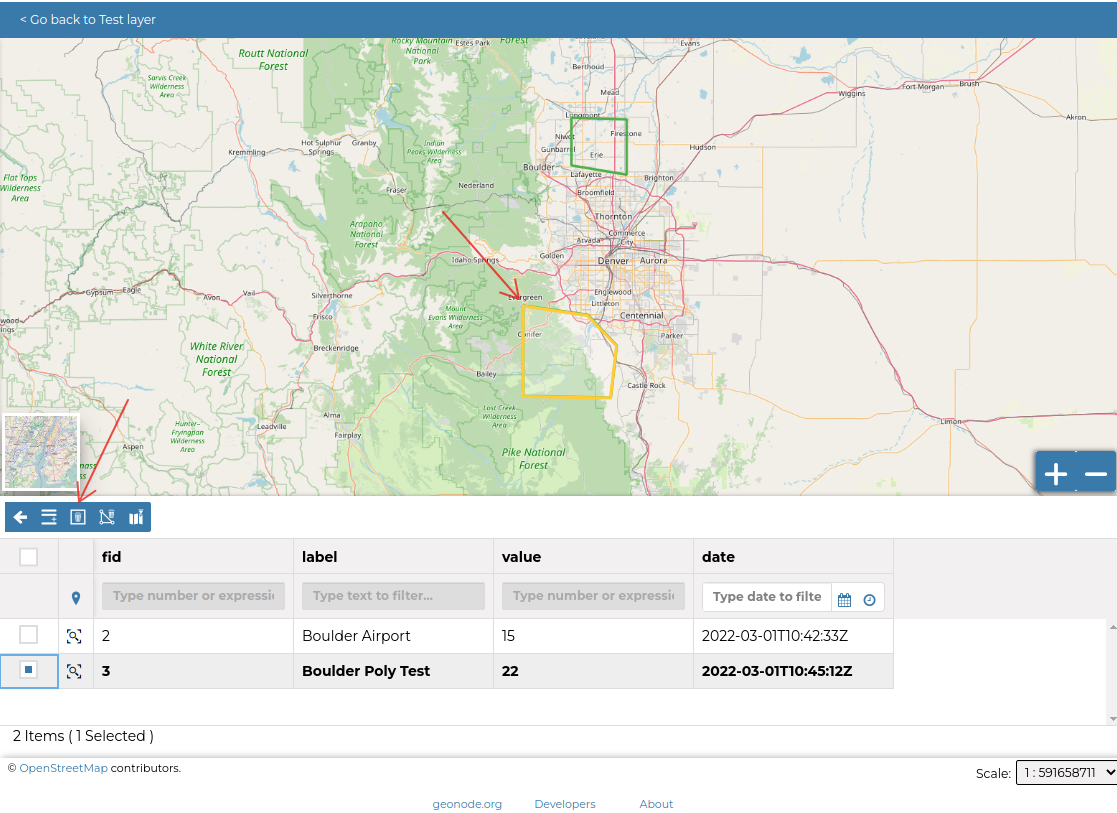
Confirm the deletion and verify the polygon disappeared from the map
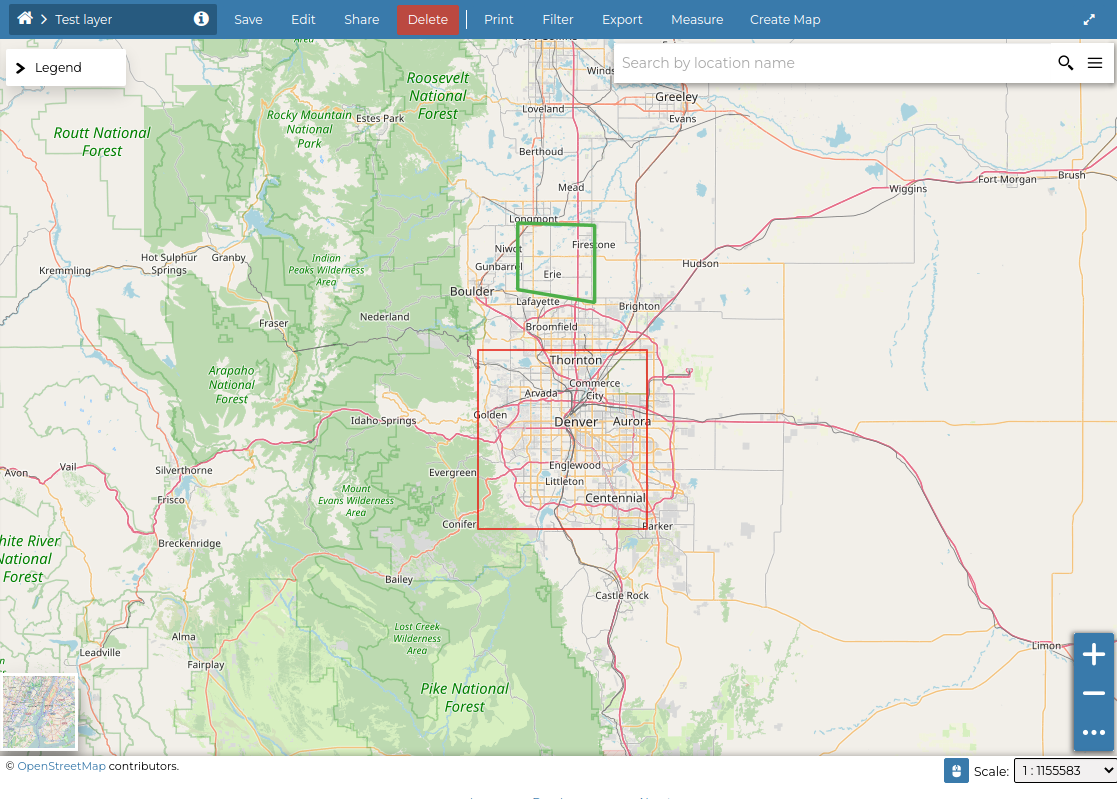
Go back to the dataset details page, refresh the browser image cache, and verify the feature is not present anymore
Refresh the Thumbnail
You can refresh the thumbnail of the dataset by clicking
Edit>Edit Infoan then in the current thumbnail.
in the current thumbnail.Click
Applyto set the thumbnail to the current dataset preview.