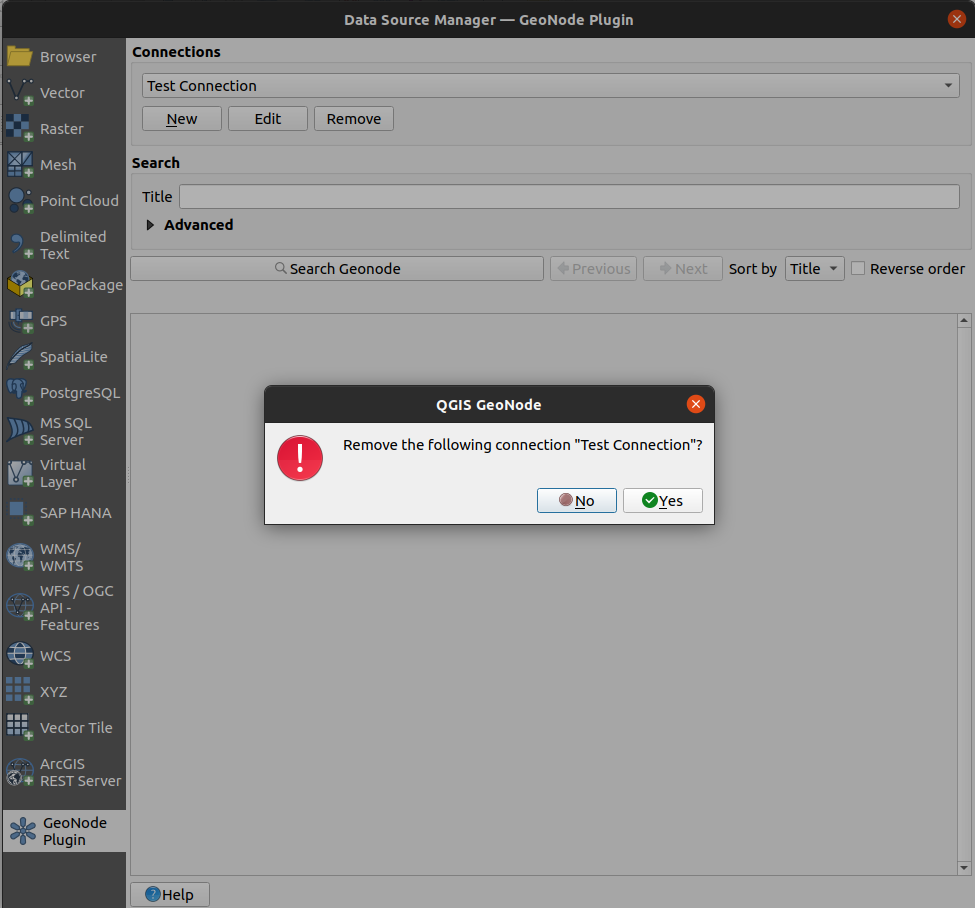Adding, Editing and Removing a new GeoNode connection
The QGIS GeoNode plugin adds a new Geonode Plugin section to the QGIS Data Source Manager dialogue. This section demonstrates how to add new GeoNode connections, search for existing datasets and load them as QGIS layers.
To add a new GeoNode connection:
Open the QGIS Data Source Manager (Ctrl + L) and go to the GeoNode Plugin tab
Click on the
Newbutton under the Connections tab
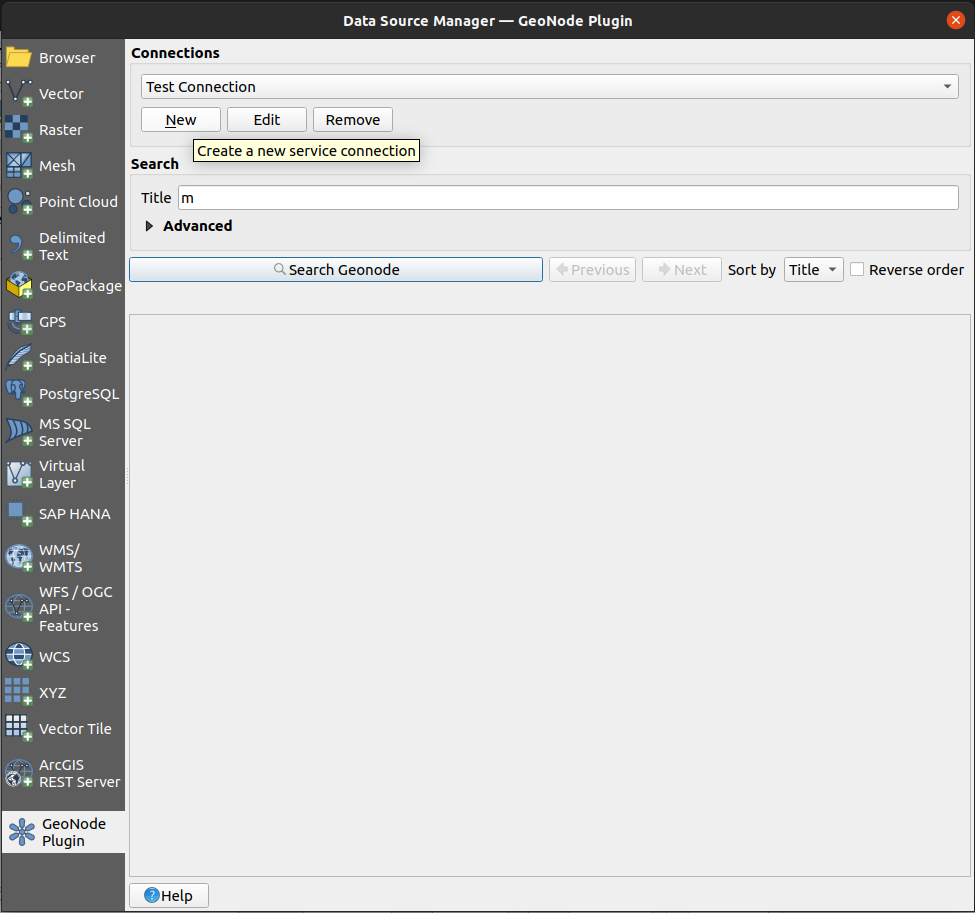
The GeoNode Connection Configuration dialogue box will open.
Connect to the geonode instance you set up in the previous sections, using the URL for Geonode and your name and password for the authentication setup.
Ensure that the BoulderCitylimits.shp, Mainrd.shp and Pointlm.shp (renamed Cities in GeoNode) are loaded on your geonode instance.
This dialogue requests the following details of the GeoNode connection being created:
Parameter
Description
For This Tutorial
Name
The name used by QGIS to refer to this connection
Test Connection
GeoNode URL
The base URL of the GeoNode being connected to (e.g. https://stable.demo.geonde.org) or your demo instance
The link to your GeoNode instance
Authentication
Whether to use authentication to connect to GeoNode or not. See the Configure authentication section for more details on how to configure authenticated access to GeoNode
Leave as No Authentication for now
Page size
How many search results per page shall be shown by QGIS. This defaults to
10Leave as default
WFS version
Which version of the Web Feature Service (WFS) to use for requesting vector layers from the remote GeoNode. Defaults to
v1.1.0.Leave as default
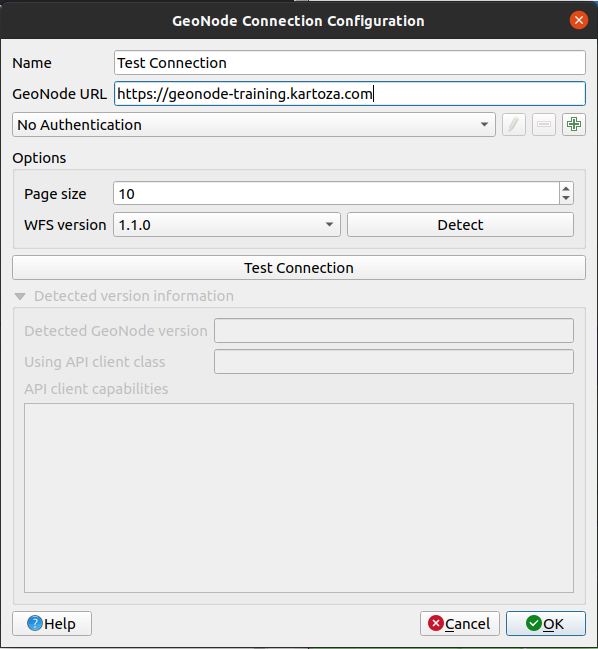
Note: There is currently a bug in QGIS which prevents using WFS version 2.0.0 for editing a vector layer’s geometry,
<https://github.com/qgis/QGIS/issues/47254>
Therefore, for the time being, we recommend using WFS version 1.1.0, which works.
Click on the
Test Connectionbutton to see if the connection is valid.
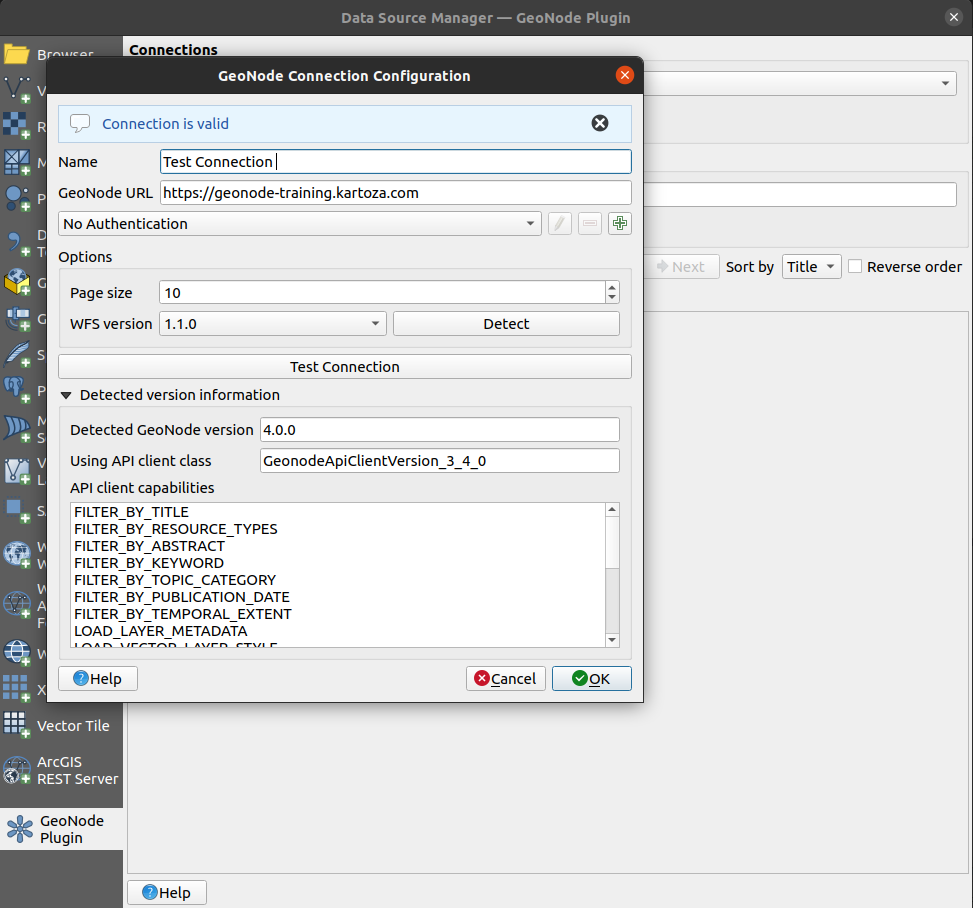
QGIS will then try to connect to GeoNode to discover what version of GeoNode is being used by the remote server.
Upon a successful connection, the detected GeoNode version will be shown below. Depending on the detected GeoNode version, the plugin may not be able to offer all of its functionalities. The supported capabilities are listed in the API client capabilities section.
If the connection of valid click the
okbutton
Edit an Existing Connection
In the GeoNode tab of the QGIS Data Source Manager (Ctrl + L)
Select the
Test Connectionfrom the Connections dropdownClick the
EditbuttonA dialogue for editing will open, change the connection’s name to
Test Connection 1Click OK
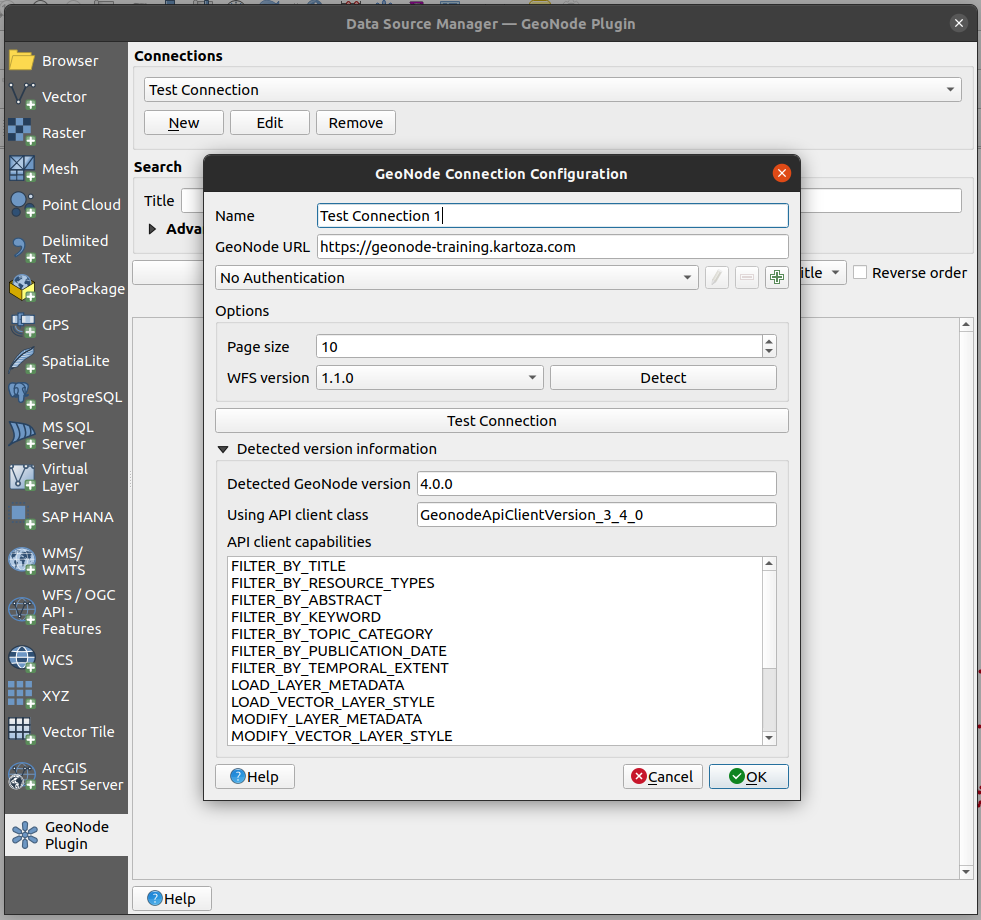
Remove a GeoNode connection
We will not remove the connection we made in this tutorial but removing a connection is simple.
In the QGIS Data Source Manager (Ctrl + L) and in the GeoNode tab, select the connection you wish to remove from the Connections drop-down and click the Remove button. A confirmation dialogue will ask whether to remove the connection. Upon acceptance of this dialogue, the connection will be removed.