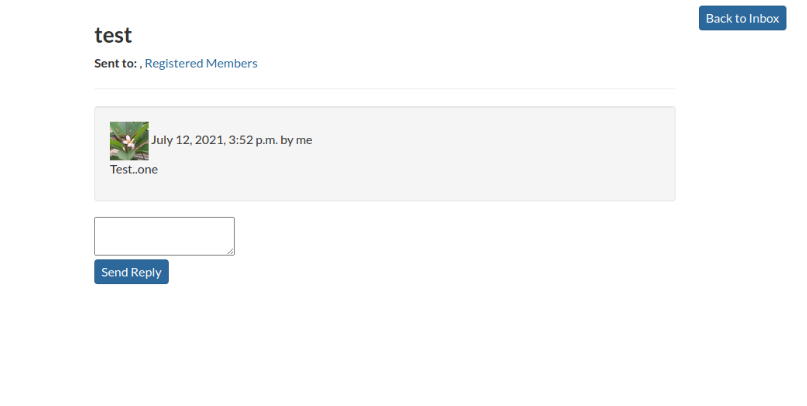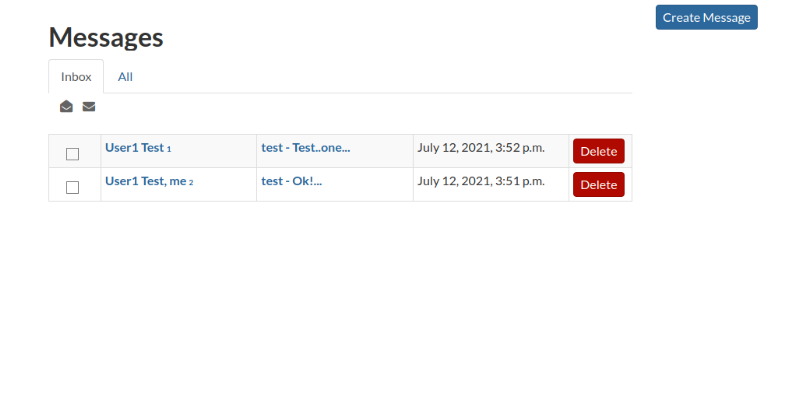Interacting With Other Users and Groups
The GeoNode platform allows you to communicate with other GeoNode users and groups of users.
You can also invite external users to join your GeoNode. To do so, click on the Invite Users link on the Profile page (see Updating the Profile section) or from the About menu in the navbar.
You can invite your contacts by entering their e-mail addresses into the input field shown in the image below.
To complete the action, click
Submit.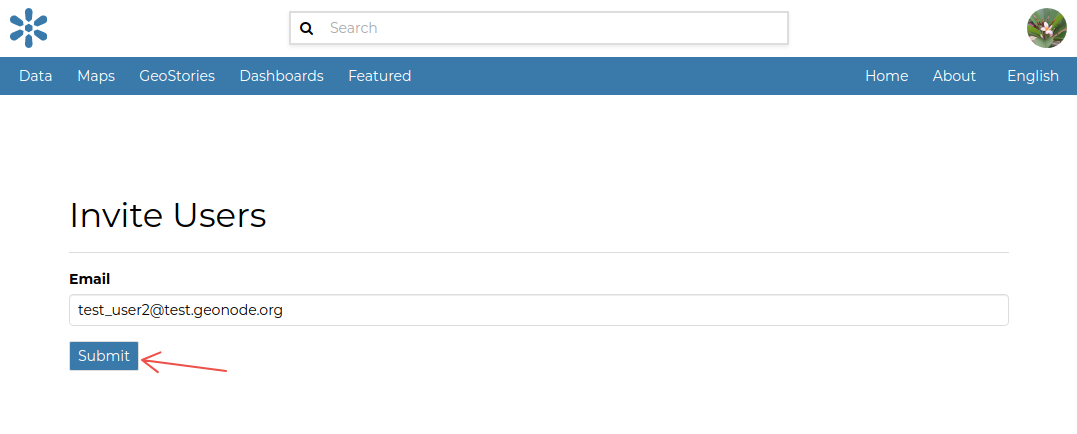
In this specific case, you will get an error while trying to invite new users using this feature. This is because there’s no valid
EMAIL SMTPservice configured on the Virtual Machine and therefore, GeoNode does not know how to send e-mails. Notice that you might get an error if you specify an invalid e-mail address or domain.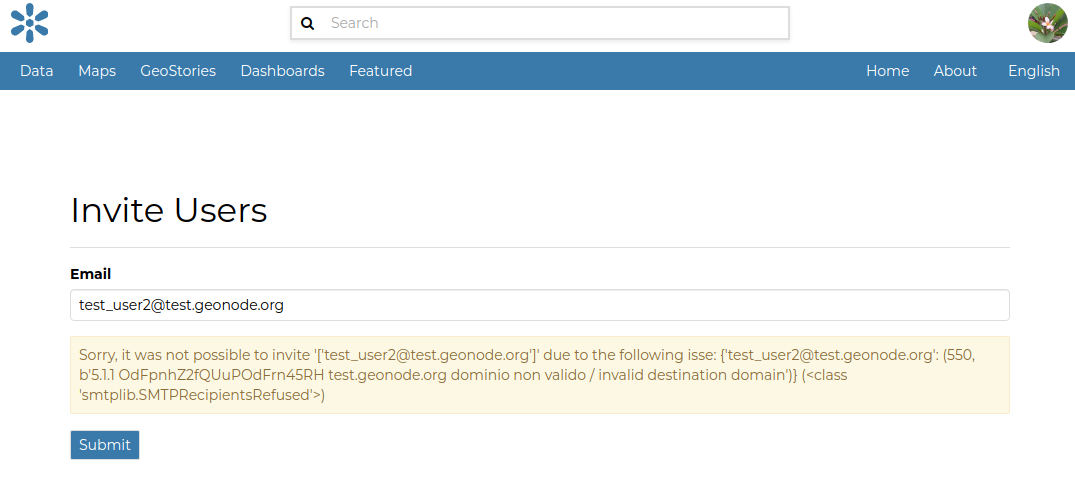
To continue with the exercises and examples, create a new user called
test user2, which is similar to thetest user1that we just created in the previous section.USERNAME:
test_user2E-MAIL:
test_user2@test.geonode.orgPASSWORD:
test_user2PASSWRD (Again):
test_user2
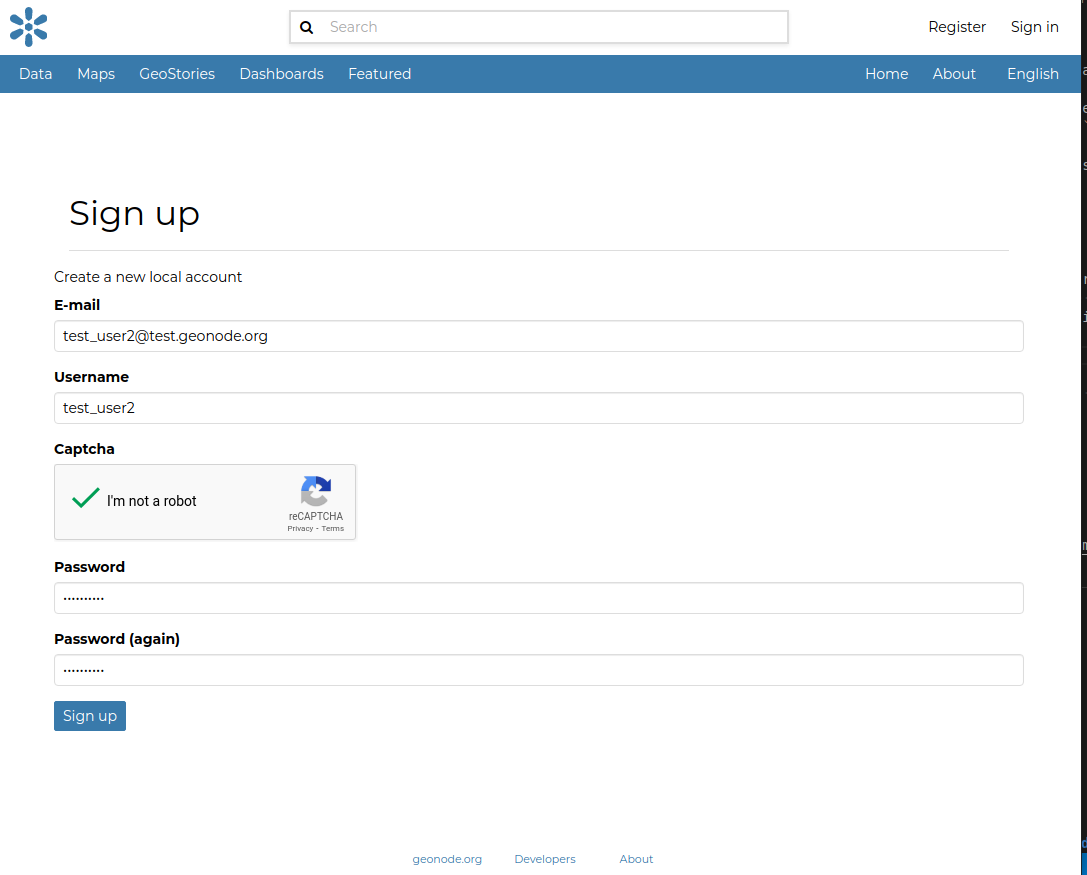
Viewing other Member’s Information
-After creating an account, you can view the members who have registered with the system by clicking on the People link in the About menu.
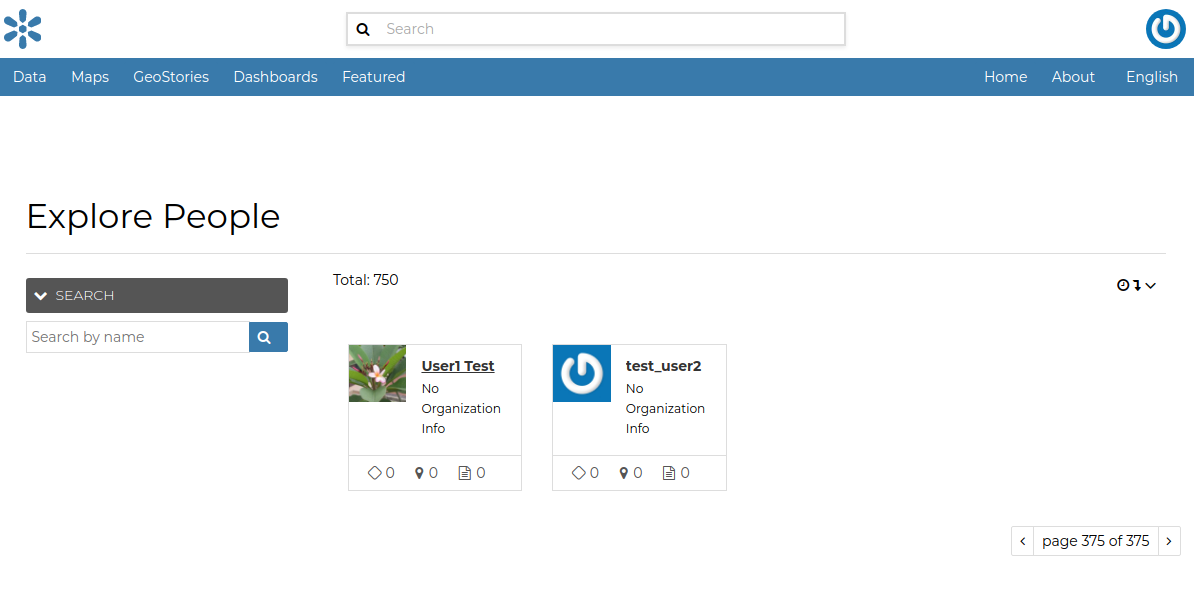
Log in as
test user2and attempt to view the details of the membertest user1.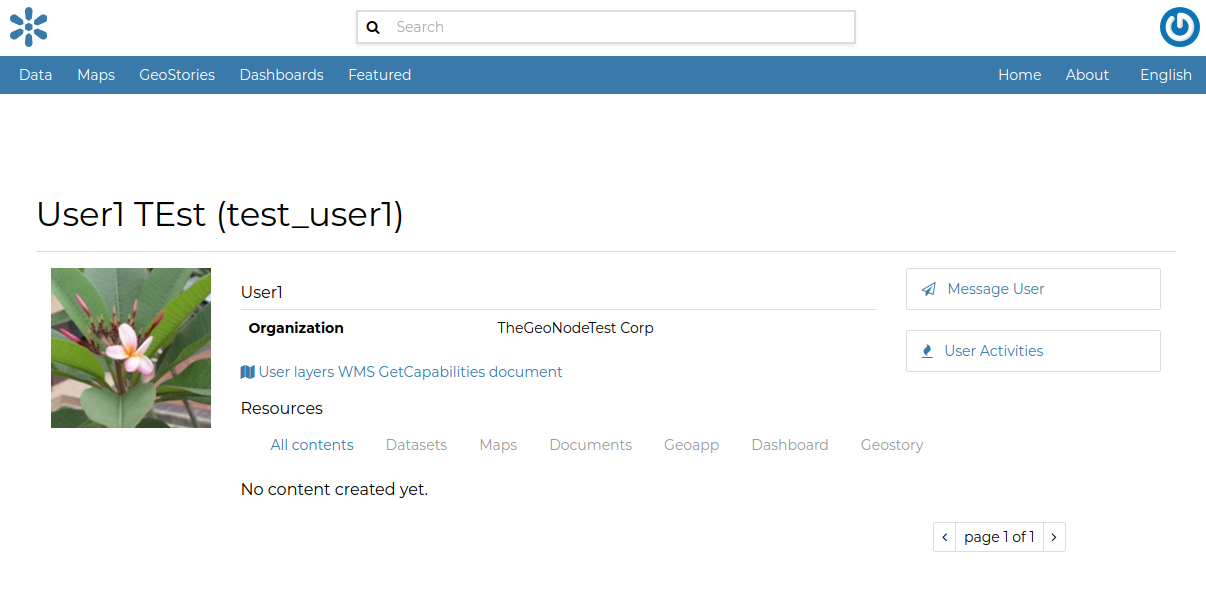
Note that if your user is not a
superuser, you will be unable to view the private information about other members. Nevertheless, be careful because GeoNode will use the information in the contents metadata whenever you publish something on the platform.Now, click on the
Groupslink from theAboutmenu.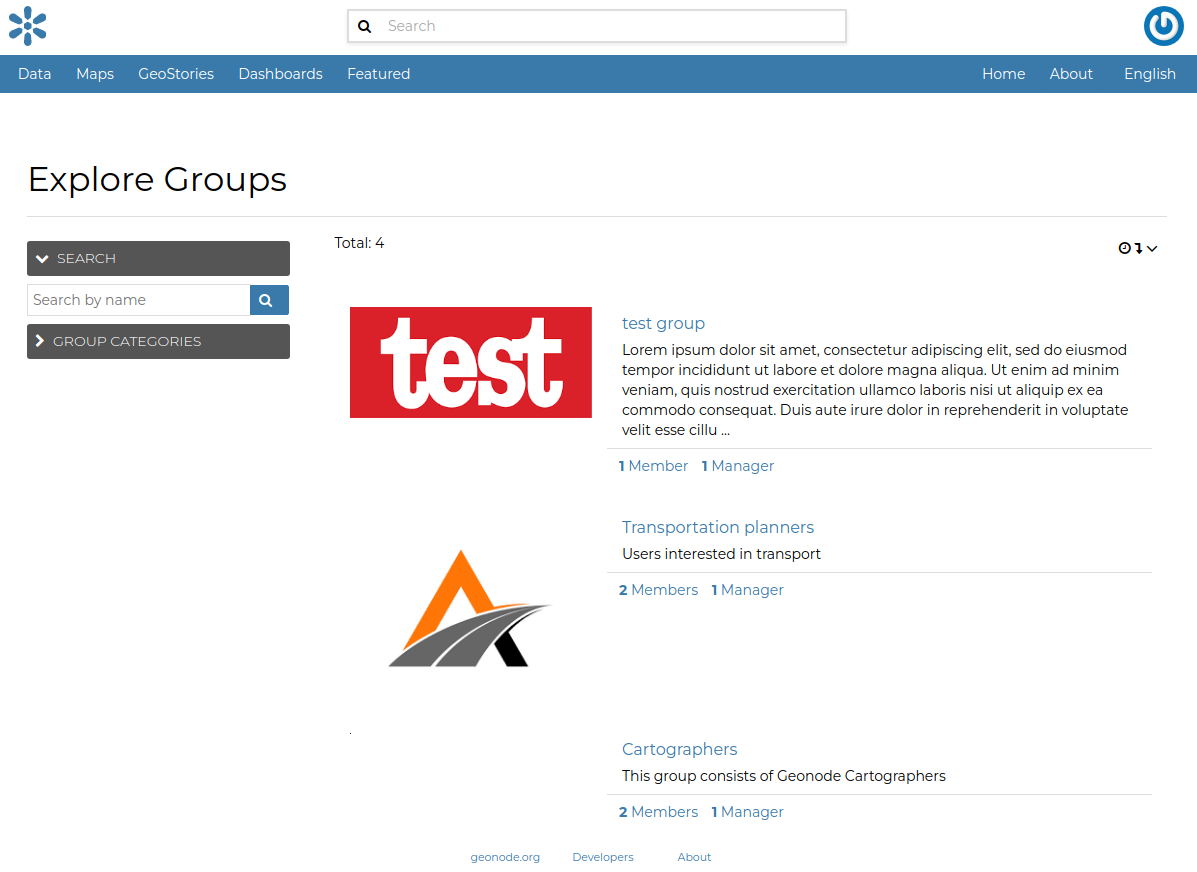
You will be able to access the list of all the available Groups currently present on the platform. Notice that by default every new member will be automatically registered as a member of the
Registered Membersgroup.
By clicking on the group name, you will be able to access the group details page. A Group in GeoNode allows you to group different members to ease the assignment of permissions to the resources (we will see this in more detail in the next sections) and to message them (see below), but also to allow other users to recognize them as part of the same organization or department. In other words, this is a way to internally organize the members registered to the platform.
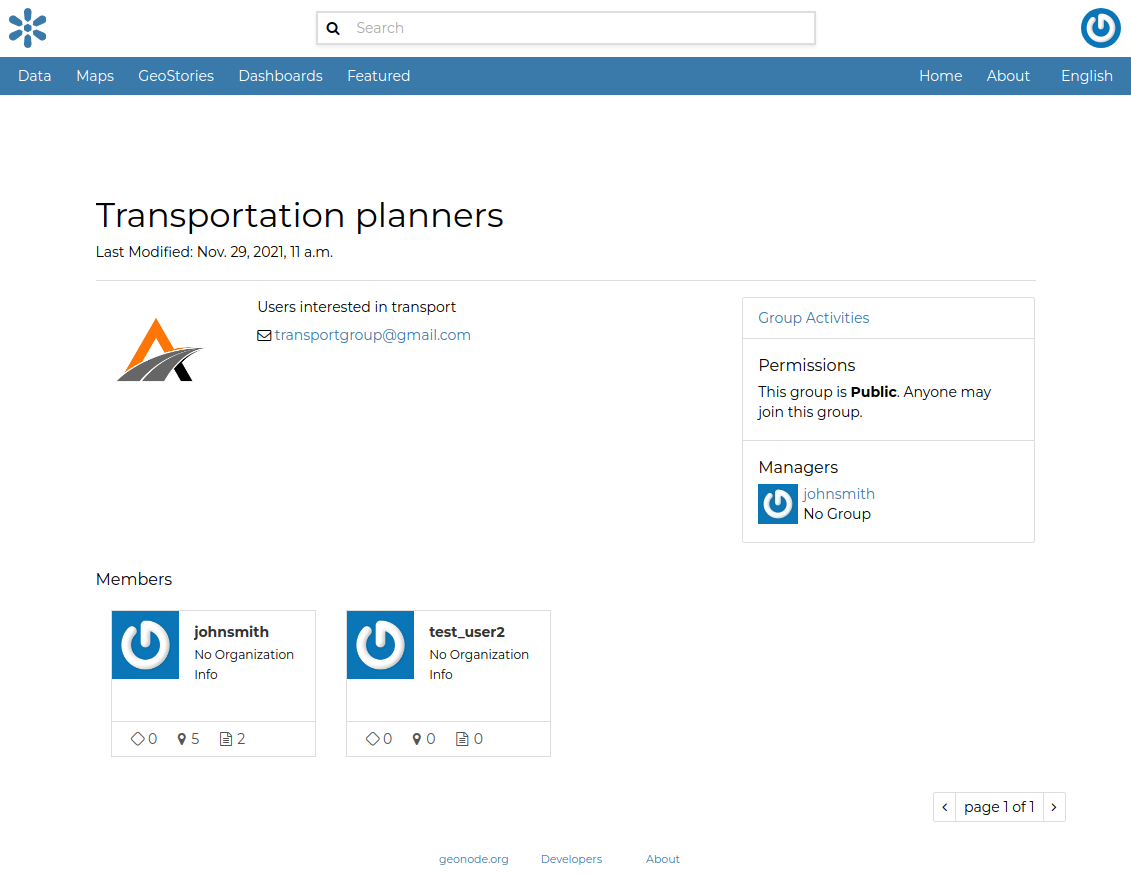
Another interesting feature of the groups is that you can easily access their
Activitylist (by clicking onGroup Activites), which allows you to quickly recognize all the content provided by the group members. Using the groupActivitylist, you can quickly identify the content published by group members. Of course, as a single user or as a member of a group, you will only be able to see the public content or the content you have access to.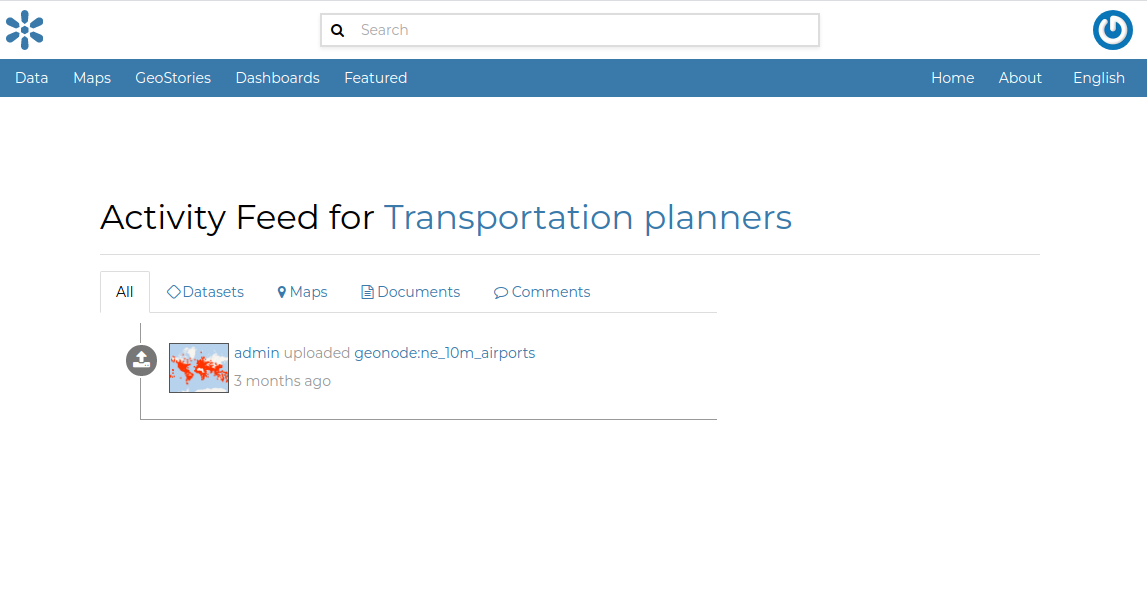
Similarly, it is possible to view the whole
Activitylist. Again, you will only be able to see public resources or the ones to which you have access
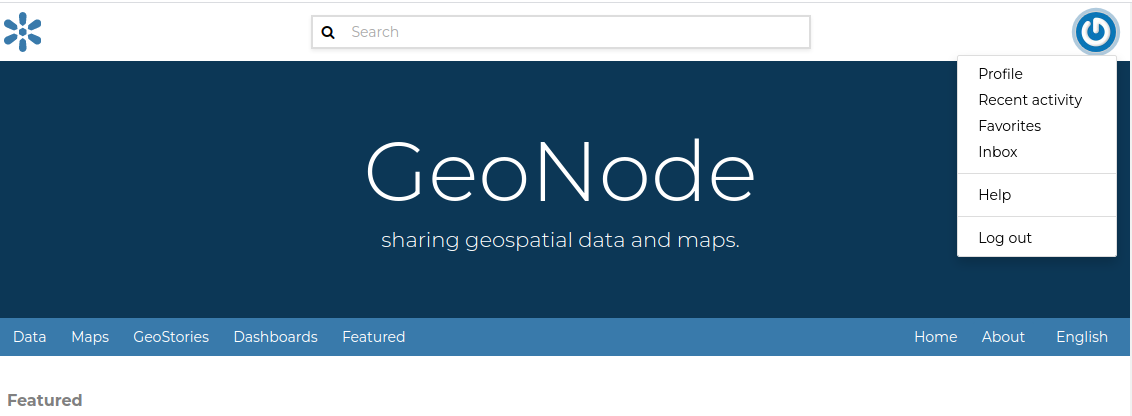
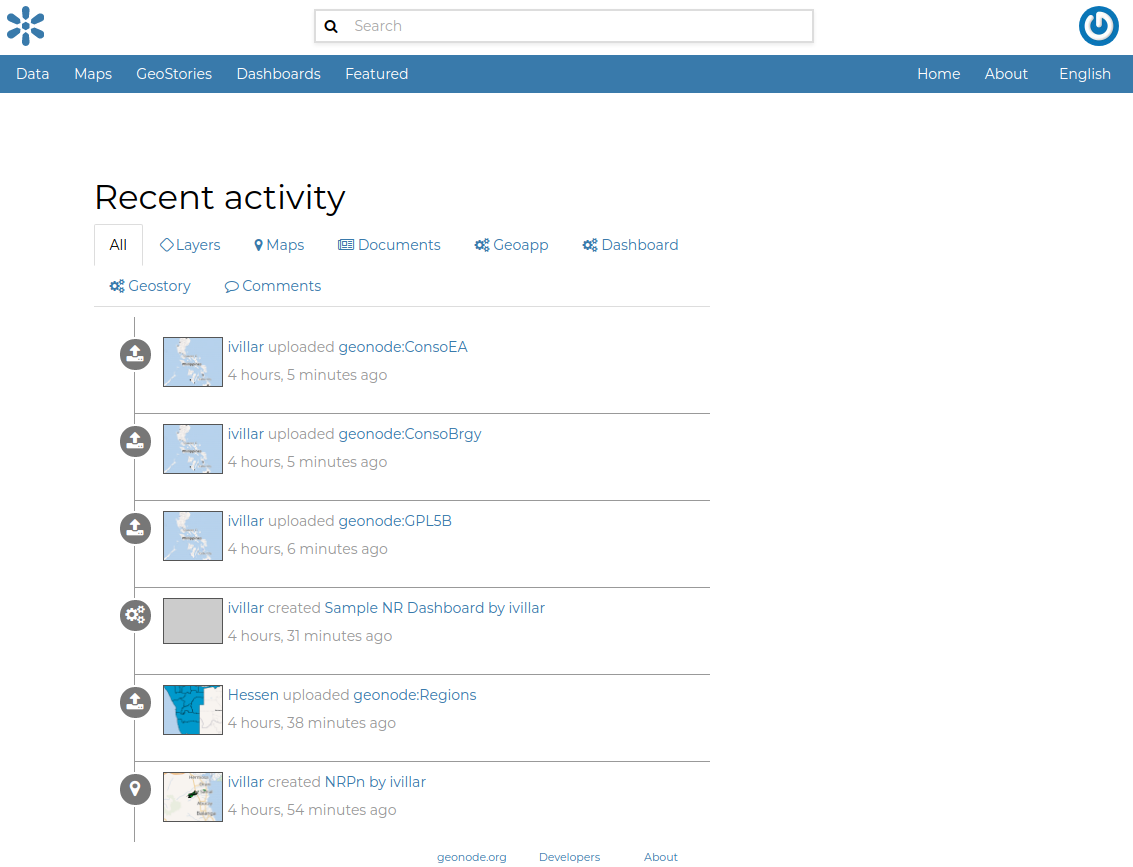
Similarly, it is possible to view your own
Activitylist. TheWMS GetCapabilities Documentlink will allow you to generate an OGC CompliantXMLoutput, reporting only the datasets belonging to the current user. In the next section, we will go deeper into these concepts to better understand what OGC Compliant means and what a Dataset is.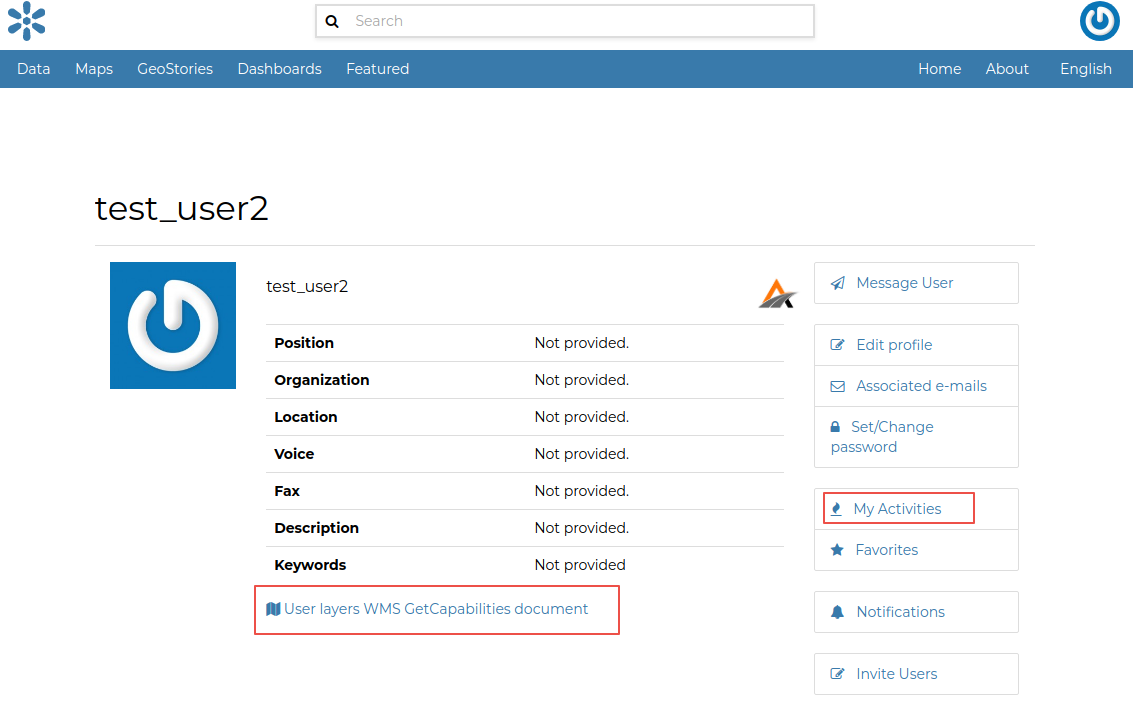
Contacting and Messaging Other Members
It is also possible to use an internal messaging system to quickly communicate with other registered members or groups. Click on the
Message Userlink from theProfilepage menu.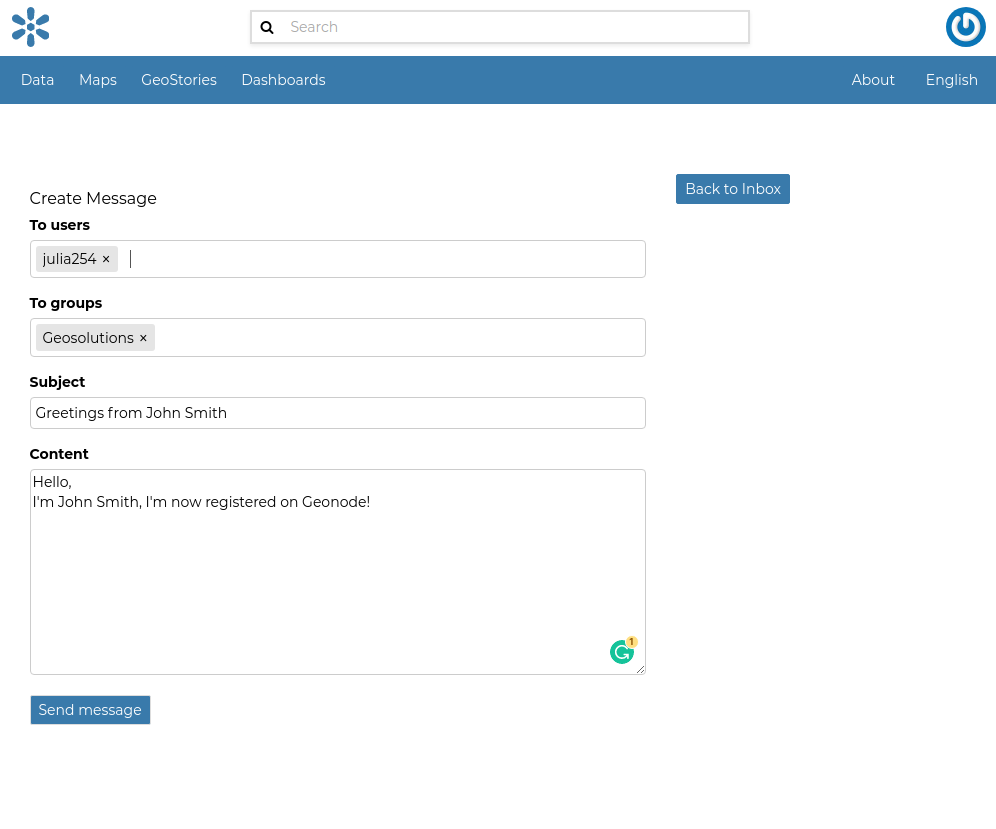
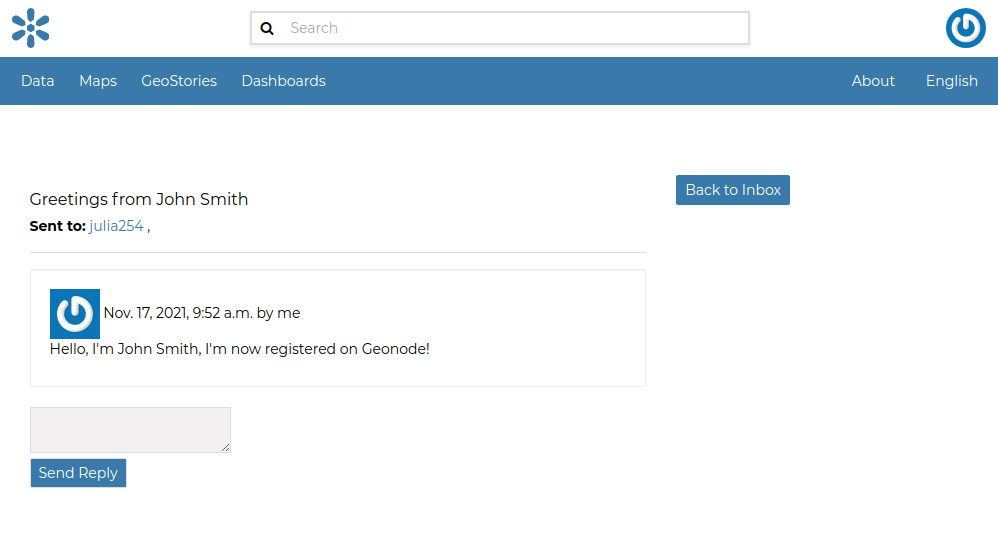
Your
Inboxfolder contains the incoming messages.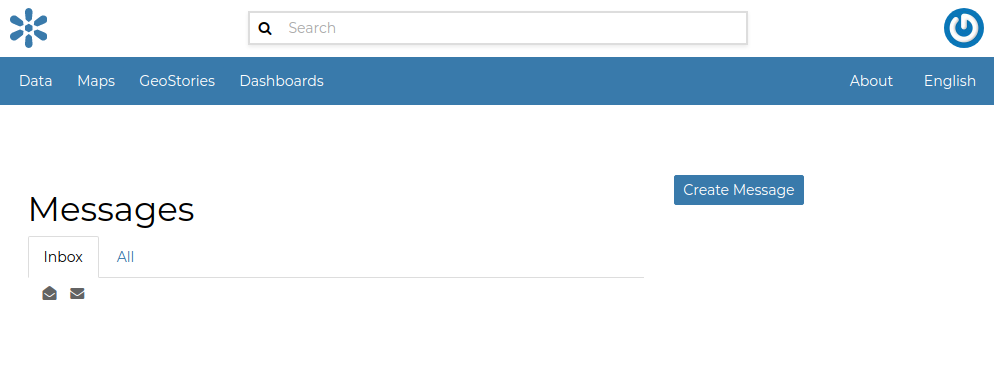
From the
Inboxit is also possible to access all the available messages, including the ones sent by you.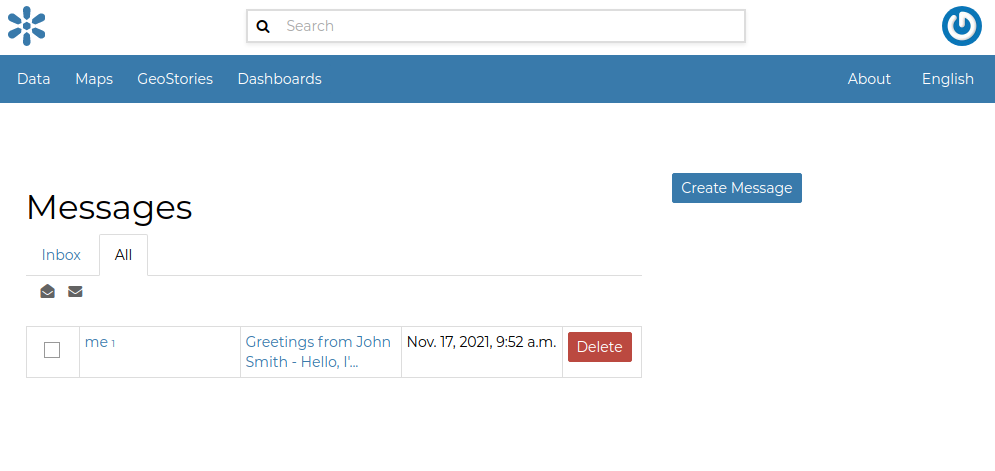
When a user sends a reply to your message, your Inbox will show it. Notice the new messages coming into your
Inbox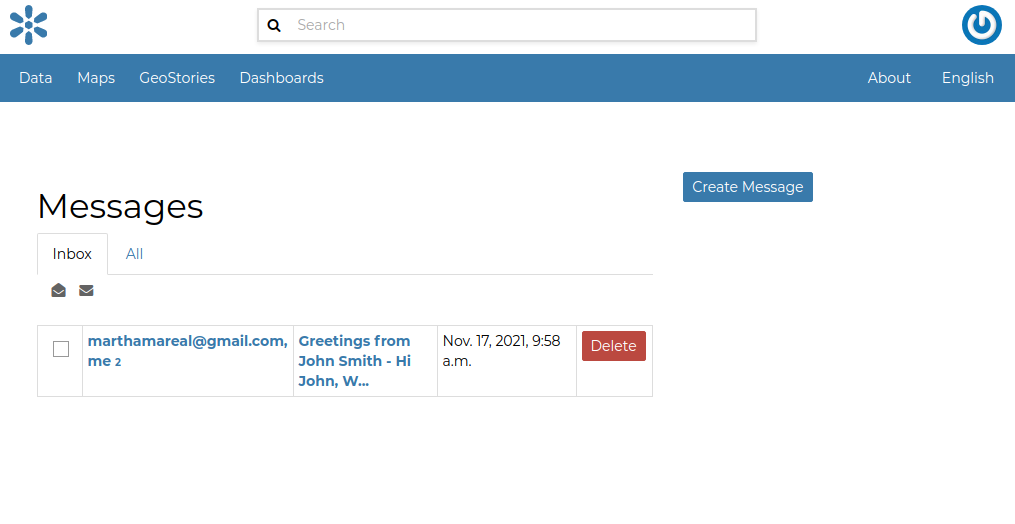
There’s also the option of sending a message to an entire group. Start typing the group name instead of the single user name.
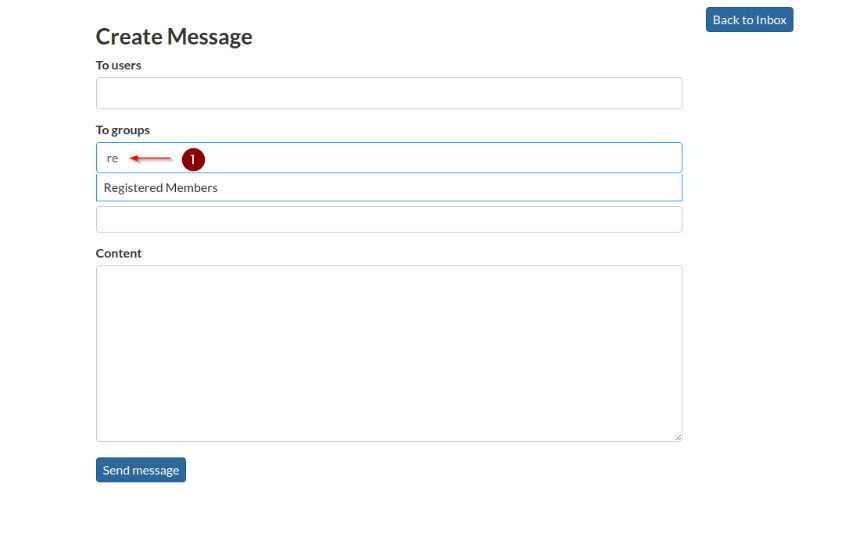
Notice how each member of the group will receive the message